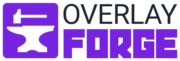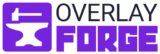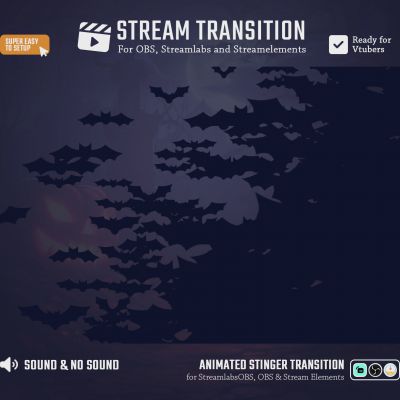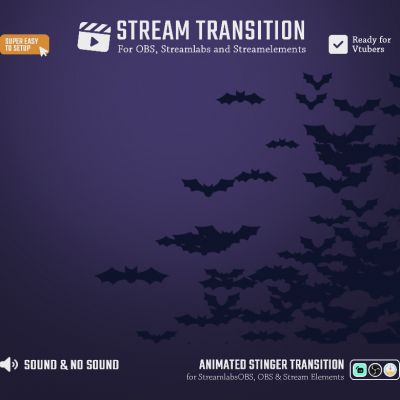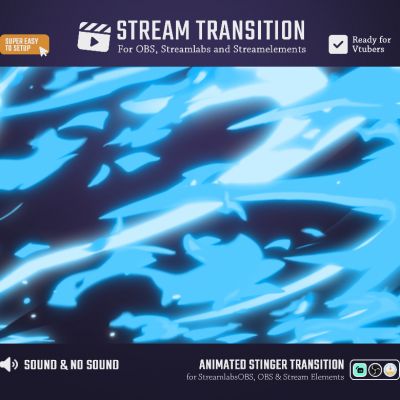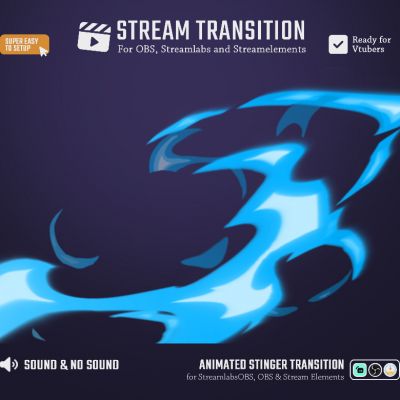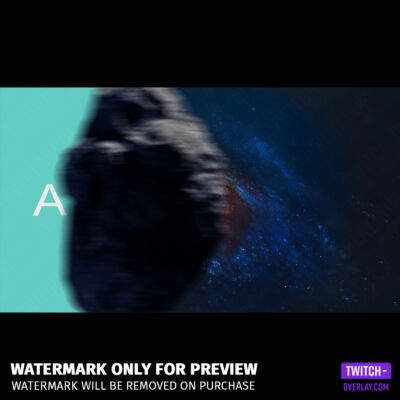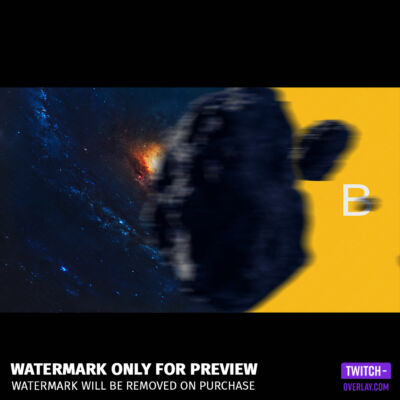Adding Transitions in 9 Steps
1. Open Streamlabs OBS:
Launch Streamlabs OBS and ensure you are logged into your account.
2. Navigate to the Scene Transitions Section:
At the bottom left of Streamlabs OBS, you’ll see a section named “Edit Scene Transitions.” If you can’t see it, try resizing your window or adjusting the UI settings.
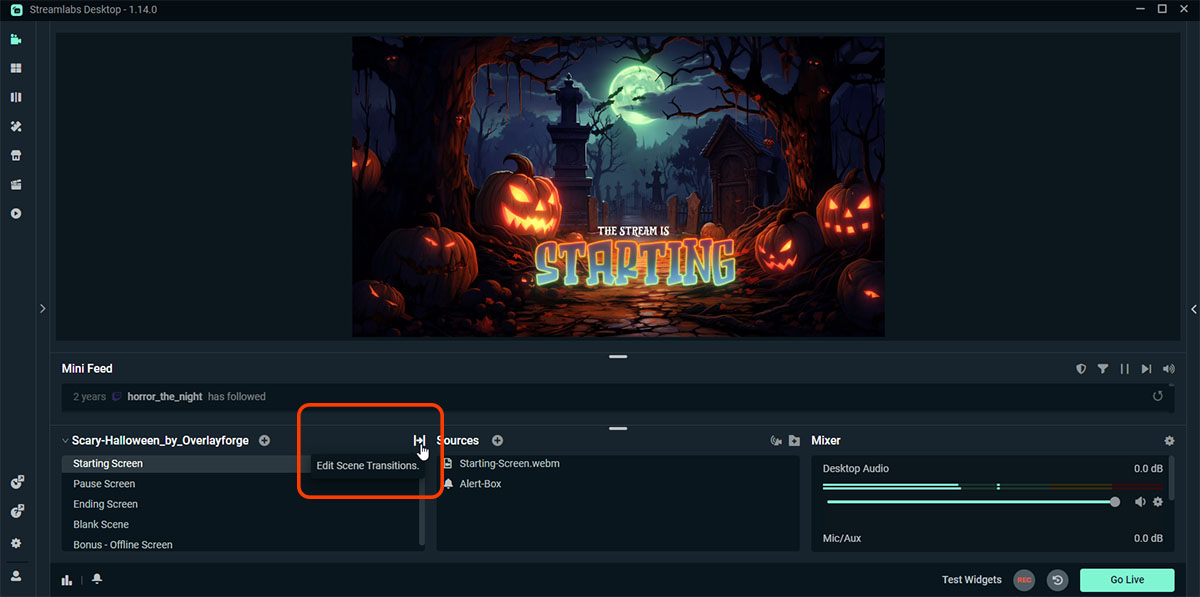
3. Add a New Transition:
- Click on the drop-down arrow next to the current transition name.
- Click on the “+” button to add a new transition.
- From the list that appears, choose “Stinger”.
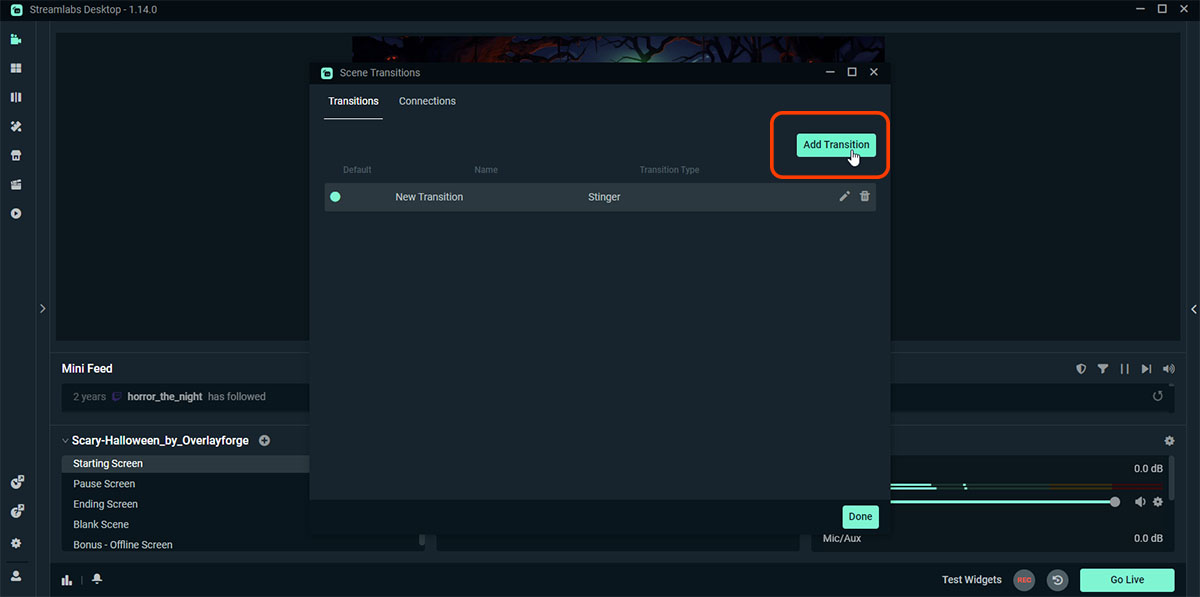
4. Name and Configure Your Transition:
- Give your transition a name.
- Click on “Browse” to locate and select the stinger video file you wish to use.
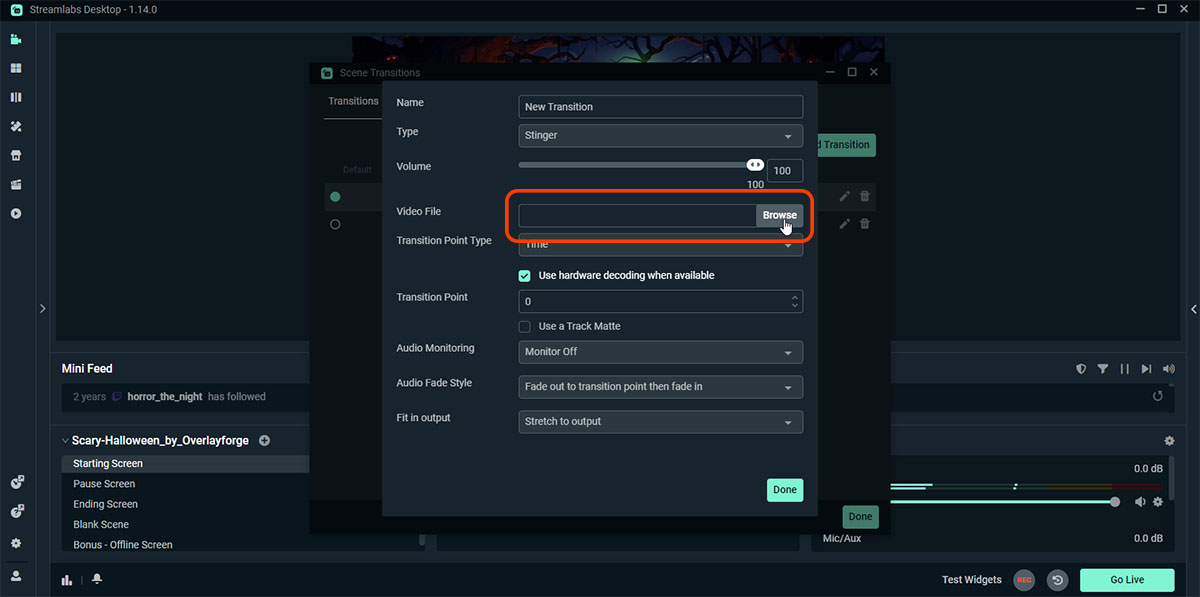
5. Adjust Transition Point (if necessary):
Stinger transitions often require a specific “transition point” – the exact moment when the scene changes behind the animation.Adjust the “Transition Point (ms)” slider or input a value. This denotes the time (in milliseconds) from the start of the stinger video when the actual scene change should happen.
Note: This may require some trial and error to get right, depending on the specific stinger animation you’re using.
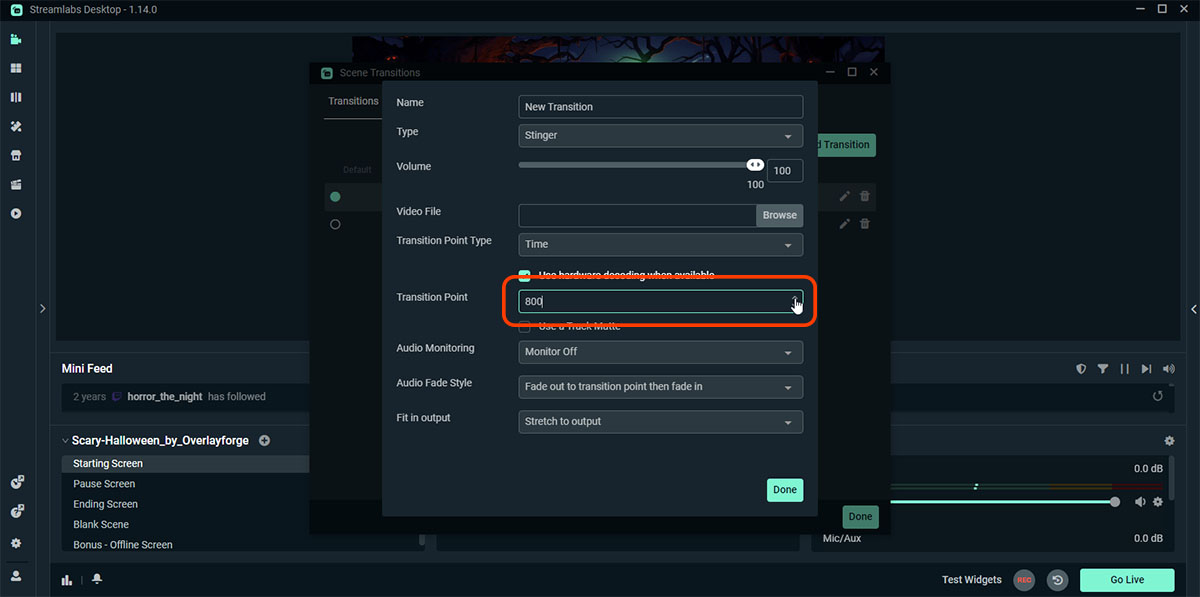
6. Audio Monitoring:
If your stinger has audio, you can decide if you want to hear it during the transition.
- Choose “Monitor Off” if you don’t want to hear it.
- Choose “Monitor Only” if you want to hear it but not send it to the stream.
- Choose “Monitor and Output” if you want both you and the stream to hear it.
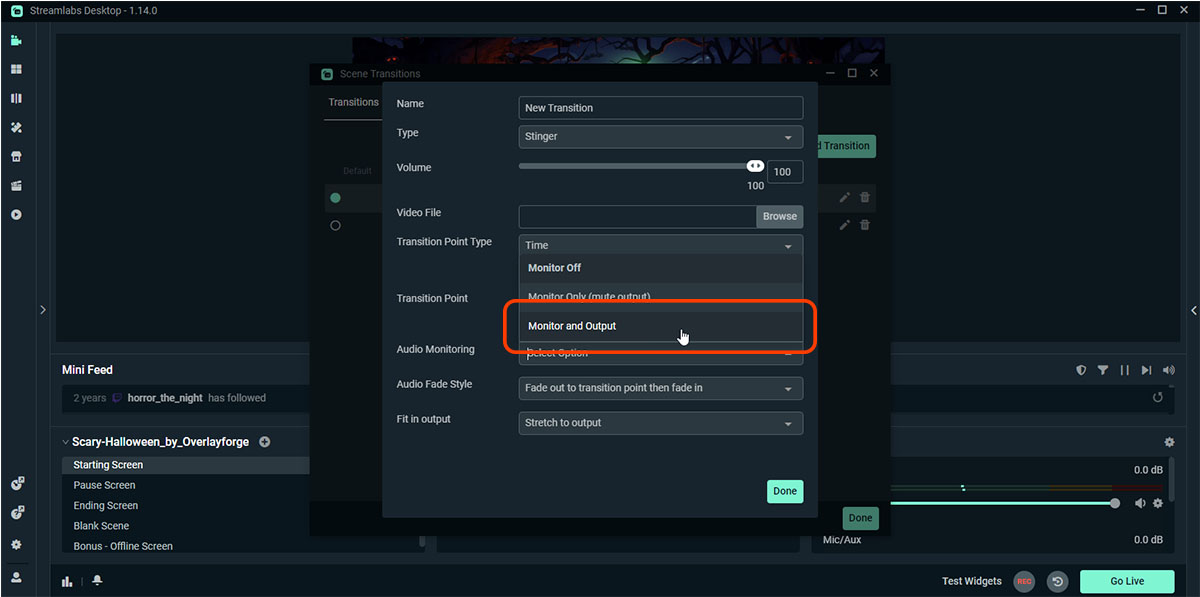
7. Click on “Done”:
Once you’ve set everything up, click on the “Done” button to save and close the settings.
8. Set as Default (optional):
If you want this stinger transition to be used for all scene changes, click on the dropdown arrow next to the current transition name again and click the gear icon (settings). Set the desired stinger as the default transition.
9. Test Your Transition:
Switch between different scenes in Streamlabs OBS to ensure that your stinger transition works smoothly.