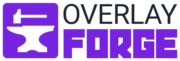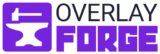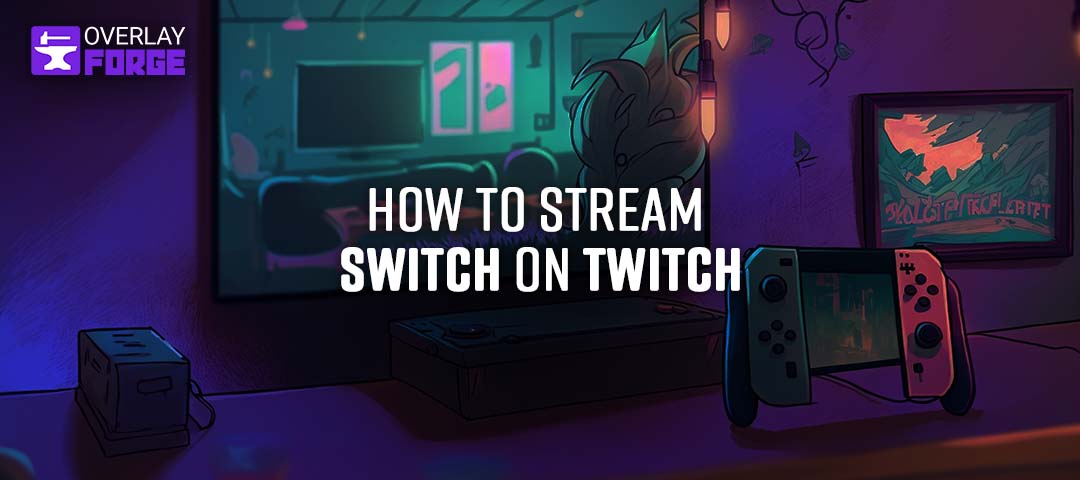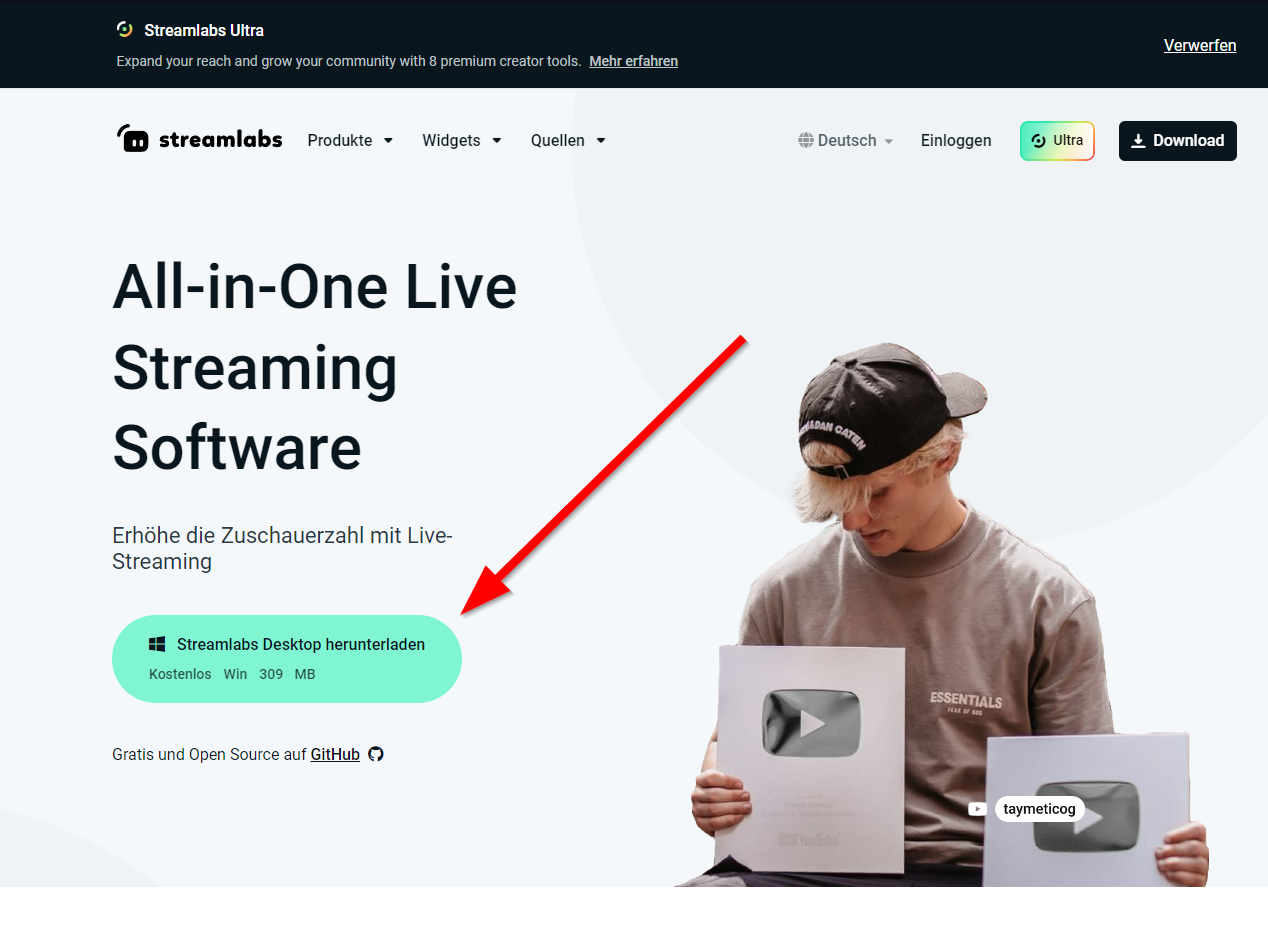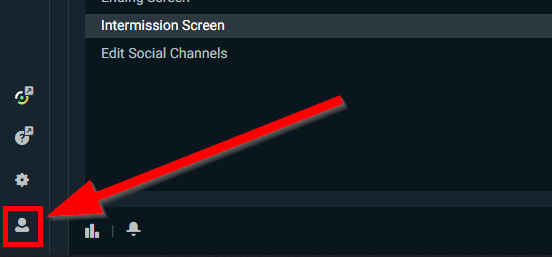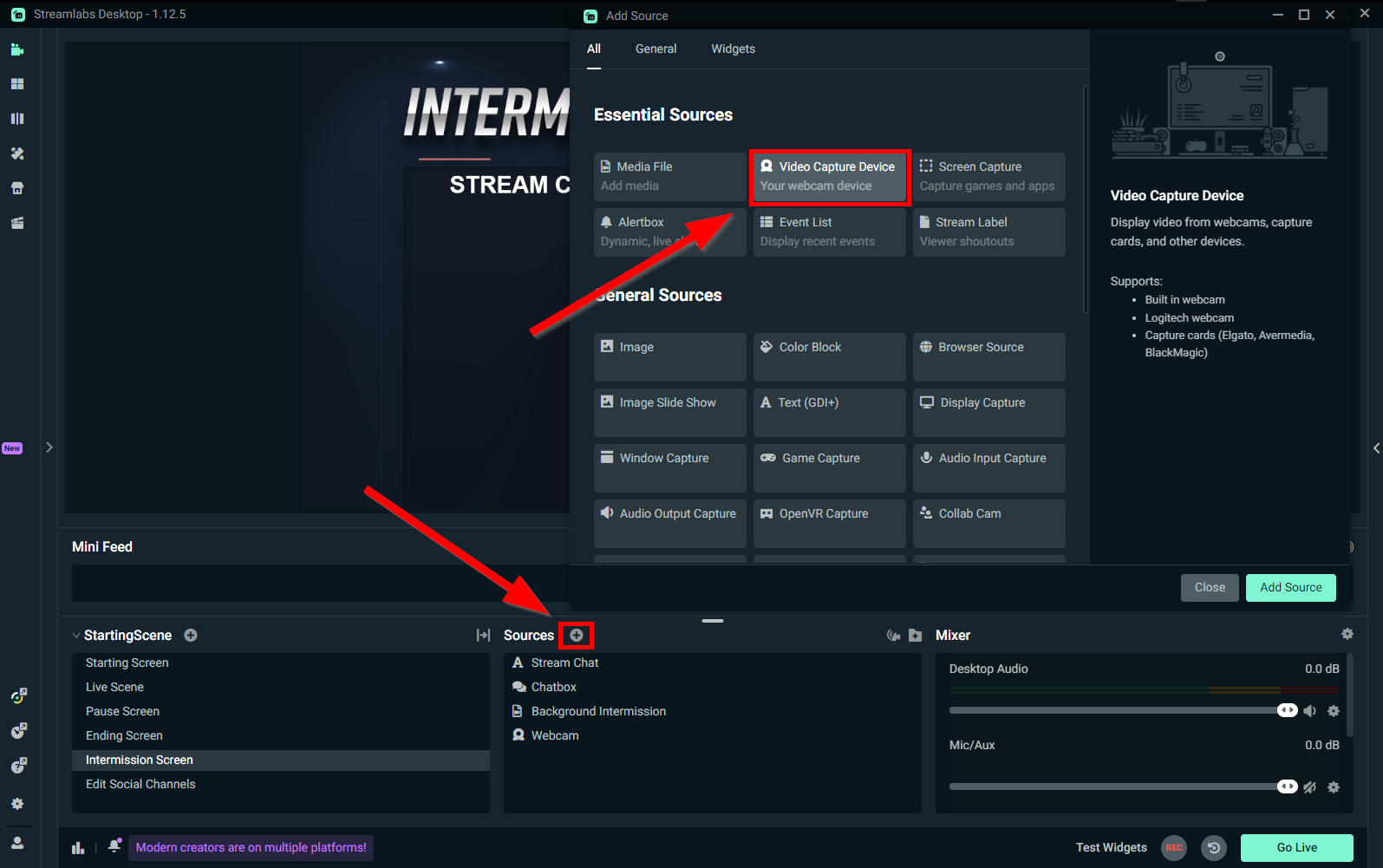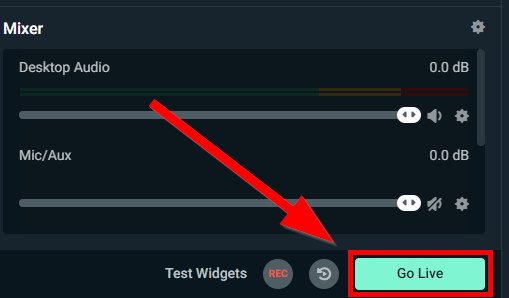Picture this: you’re conquering the latest dungeon in “Breath of the Wild” or leaving your friends in the dust in “Mario Kart 8 Deluxe” on your Nintendo Switch. You’re having the time of your life, but there’s one thing missing – an audience to share your epic gaming moments with. Well, my friends, I have good news for you! Streaming your Nintendo Switch on Twitch is possible and downright enjoyable. So let me, your humble guide take you on a journey through the magical world of Switch streaming.
The Ultimate Question: Can You Stream on Switch?
Yes, you can indeed stream with a Switch! Sharing your Nintendo Switch gameplay on Twitch is not only doable but also a fantastic way to connect with other gaming enthusiasts. With or without a capture card, there are numerous ways to broadcast your Switch gaming moments.
Essential Software for Streaming Nintendo Switch on Twitch
You’ll need the right software to ensure a seamless and engaging streaming experience for your Nintendo Switch gameplay on Twitch. Here’s a quick rundown of the essential tools you’ll require:
- Streaming software: A powerful streaming application, such as OBS (Open Broadcaster Software) or Streamlabs OBS, is crucial for capturing and broadcasting your gameplay. These programs offer many features, including scene and source management, audio controls, and streaming quality adjustments.
- Xbox app (for streaming without a capture card): If you plan to stream without a capture card using an Xbox One, you’ll need the Xbox app installed on your Windows 10 PC. This app enables you to stream your Xbox One console to your PC, allowing you to capture the Nintendo Switch gameplay.
- Capture card software (if applicable): If you’re using a capture card, you may need additional software provided by the capture card manufacturer, such as the Elgato Game Capture HD or AVerMedia RECentral. These applications can help you manage the input from the capture card and fine-tune settings for optimal performance.
By equipping yourself with the right software, you’ll be ready to tackle the world of Nintendo Switch streaming on Twitch, ensuring a smooth and professional broadcast for your viewers.
The Capture Card Conundrum: How to Stream Switch without Capture Card
You might have heard you need a capture card to stream your Switch on Twitch. While it’s true that capture cards are often used, they can be a bit pricey. Fear not, for I have a solution!
The Requirements
Here’s a list of requirements for streaming with your Nintendo Switch without using a capture card:
- Nintendo Switch: You’ll need a Nintendo Switch console along with its dock.
- Xbox One: An Xbox One console with an HDMI IN port is necessary for this method.
- Two HDMI cables: You’ll need two HDMI cables, one for connecting the Switch dock to the Xbox One and another for connecting the Xbox One to a monitor.
- Monitor: A monitor or TV with an HDMI input is required to display the Switch gameplay.
- Windows 10 PC: A Windows 10 computer is essential for running the Xbox app and streaming software.
How to do it step-by-step:
With the help of an Xbox One, you can stream your Nintendo Switch on Twitch without a capture card. Just follow these steps:
- Insert your Switch into the dock.
- Connect the dock to your Xbox One using an HDMI cable. Plug the cable into the HDMI IN port on the back of the console.
- Ensure your Xbox One is connected to a monitor using another HDMI cable.
- Run OneGuide on your Xbox and start your Switch. You should now see the Switch display on your monitor. Connecting the dock through your Xbox instead of directly to the monitor adds minimal lag, if any.
- Set up a PC on the same network as your Xbox One. It’s recommended to connect both the Xbox and PC using Ethernet cables. Still, a Wi-Fi connection should also work though it might add some latency.
- Download and run the Xbox app on your PC. Find your Xbox One console within the app and start streaming it to your PC. You should now see the Switch display on your computer screen.
- Download and install OBS on your PC. Configure OBS to capture the Xbox app window or your entire display (if you encounter issues capturing the Xbox app window). You can also add additional elements like camera and microphone capture as desired.
How to Stream Switch on Twitch Using Streamlabs OBS
Streamlabs OBS is a popular and user-friendly choice for streaming, offering a host of features and customizable options. Here’s a step-by-step guide on how to set up your Nintendo Switch for streaming on Twitch using Streamlabs OBS:
- Purchase a compatible capture card: Choose a capture card that works well with the Nintendo Switch. We will show you 2 solid options below.
- Connect your Nintendo Switch to the capture card: Use an HDMI cable to connect your Switch’s dock to the capture card’s input port.
- Set up the capture card: Connect the capture card to your computer using a USB cable, and connect the capture card’s HDMI output to your TV or monitor.
- Download and install Streamlabs OBS: Visit the Streamlabs website, download Streamlabs OBS, and install it on your computer.
- Link your Twitch account: Open Streamlabs OBS, sign in with your Twitch account and authorize the connection.
- Add the capture card as a source: Click the “+” icon under the “Sources” section, select “Video Capture Device,” and choose your capture card from the list of available devices. Configure the settings to your preference.
- Customize your stream: Utilize Streamlabs OBS’s features to add overlays, alerts, and other visual elements to your stream. To find high-quality, professional overlays, check out our shop at Overlay Forge. You can choose from a wide range of designs to suit your style and elevate your streaming experience. Additionally, adjust audio settings and add a microphone for commentary to further engage with your audience.
- Test your stream: Run a test stream to ensure everything is working correctly and adjust settings as needed.
- Go live: Click the “Go Live” button in Streamlabs OBS to start streaming your Nintendo Switch gameplay on Twitch.
By following these steps, you can stream your Nintendo Switch gameplay on Twitch using Streamlabs OBS, offering your viewers a professional and engaging experience.
Recommended Capture Cards for Nintendo Switch
If you’re looking for a good capture card, here are two popular options:
- Elgato HD60 S+: A reliable and easy-to-use capture card that supports up to 1080p60 HDR10 gameplay.
- AVerMedia Live Gamer Portable 2 Plus: A versatile capture card that allows you to stream and record gameplay without a PC.
The Switch Lite Saga: Streaming Your Switch Lite on Twitch
Sadly, the Switch Lite doesn’t have an HDMI output, so streaming straight from the console is a no-go. However, with a modified dock, a capture card, and streaming software like OBS or Streamlabs, you can still share your Switch Lite games. The process is the same as streaming a regular Switch, as explained earlier.
Conclusion
Streaming your Nintendo Switch gameplay on Twitch can be an enjoyable and engaging experience, whether using a capture card or opting for an alternative method like the Xbox One. By following the detailed guides in this blog post, you’ll be well-equipped to share your gaming adventures with a growing audience on Twitch. Remember to customize your stream with overlays and alerts to create a unique and interactive experience for your viewers. With some creativity and dedication, you’ll be well on your way to building a thriving Twitch community around your Nintendo Switch gameplay. So, power up your Switch, dive into your favorite games, and share your experiences with the world!