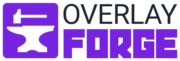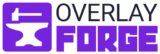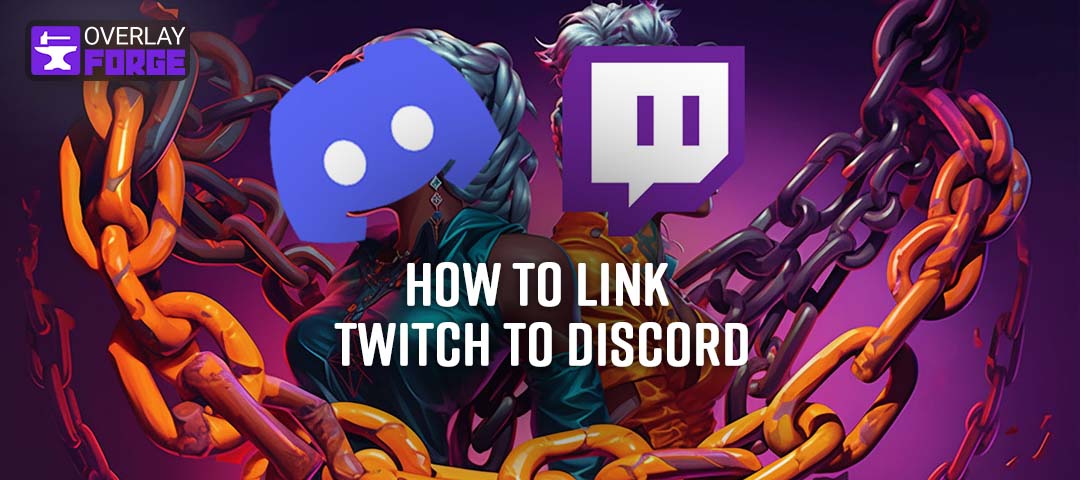Es war einmal ein Streamer, der in einem Land, in dem Twitch und Discord die Streaming- und Spielewelt dominierten, diese beiden mächtigen Plattformen vereinen wollte. Das war keine leichte Aufgabe, aber der Streamer begab sich auf eine Reise, um die Geheimnisse der Verbindung von Twitch und Discord zu entdecken. Und so beginnt diese Geschichte…
Einen Discord Server für deine Stream Community einrichten
Die Einrichtung eines gemütlichen Zufluchtsortes für deine Stream Gemeinde ist wichtig, um die Verbindung und Kameradschaft unter deinen Zuschauern zu fördern. In diesem Guide erfährst du, wie du einen Discord Server einrichtest und mit welchen Tools du die Funktionalität deines Servers verbessern kannst.
So erstellst du einen Discord Server:
- Lege den Grundstein: Öffne die Discord-App oder besuche discord.com. Wenn du noch kein Konto hast, melde dich an.
- Ziehe die Mauern hoch: Klicke auf das “+”-Symbol in der linken Seitenleiste und wähle “Einen Server erstellen”.
- Benenne dein Königreich: Gib einen Servernamen ein und wähle eine Region aus. Du kannst auch ein Serversymbol hochladen, damit dein Server besser zu erkennen ist.
- Lade deine Untertanen ein: Teile den Einladungslink mit deinen Twitch-Zuschauern und anderen Community-Mitgliedern, um die Bevölkerung deines Servers aufzubauen.
Nützliche Tools für deinen Discord Server:
- Bots: Nimm die Hilfe verschiedener Bots wie MEE6, Dyno oder Nightbot in Anspruch, um die Moderation zu automatisieren, neue Mitglieder zu begrüßen und Musik abzuspielen. Bots können dir auch dabei helfen, eigene Befehle zu erstellen und Werbegeschenke zu verteilen.
- Webhooks: Nutze Webhooks, um Anwendungen von Drittanbietern wie Twitter oder YouTube einzubinden und stelle so sicher, dass deine Community immer über deine neuesten Inhalte informiert ist.
- Rollen und Berechtigungen: Richte benutzerdefinierte Rollen für verschiedene Mitglieder ein (z. B. Abonnenten, Moderatoren) und lege ihre Berechtigungen auf dem Server fest. So kannst du für Ordnung sorgen und exklusiven Zugang zu bestimmten Kanälen oder Funktionen erhalten.
- Sprach- und Textkanäle: Organisiere deinen Server mit verschiedenen Sprach- und Textkanälen, die verschiedenen Themen oder Aktivitäten gewidmet sind, z. B. spielspezifischen Diskussionen, Off-Topic-Chat oder sogar einem Kanal zum Austausch von Memes.
Mit deinem neuen Discord Server und den genannten nützlichen Tools bist du auf dem besten Weg, einen lebhaften, fesselnden Lebensraum für deine Streaming Community zu schaffen, der deiner Community zugute kommen wird.
Warum du Twitch mit Discord verbinden solltest?
Die Vorteile eines Vereinigten Königreichs
- Aufbau einer Gemeinschaft: Durch die Verbindung von Twitch und Discord kannst du einen Knotenpunkt schaffen, an dem deine Zuschauer mit dir und untereinander interagieren können, wodurch eine stärkere Gemeinschaft entsteht.
- Exklusiver Zugang: Gewähre deinen Twitch-Abonnenten besondere Discord-Rollen und Zugang zu Kanälen, die nur für Abonnenten zugänglich sind, und schaffe so einen Mehrwert für ihre Abonnements.
- Leicht zugängliche Kommunikation: Teile Updates, plane Streams und interagiere mit deinen Zuschauern auf eine organisierte und effiziente Weise.
Wie du Twitch mit Discord verbinden kannst
Eine Schritt für Schritt Anleitung
Schritt 1 – Schmiede eine Allianz: Öffne die Discord-App und klicke auf das Zahnradsymbol ⚙️ neben deinem Benutzernamen in der unteren linken Ecke, um die Benutzereinstellungen zu öffnen.
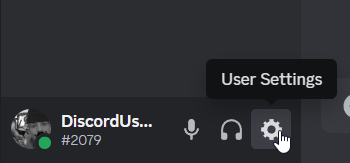
Schritt 2 – Verbindungen aufbauen: Suche die Registerkarte Verbindungen in den Benutzereinstellungen.
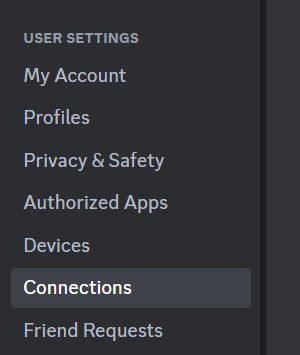
Schritt 3 – Das Aufeinandertreffen der Plattformen: Auf der Registerkarte “Verbindungen” findest du das Twitch-Symbol. Klicke es an, um dein Twitch-Konto mit Discord zu verbinden.
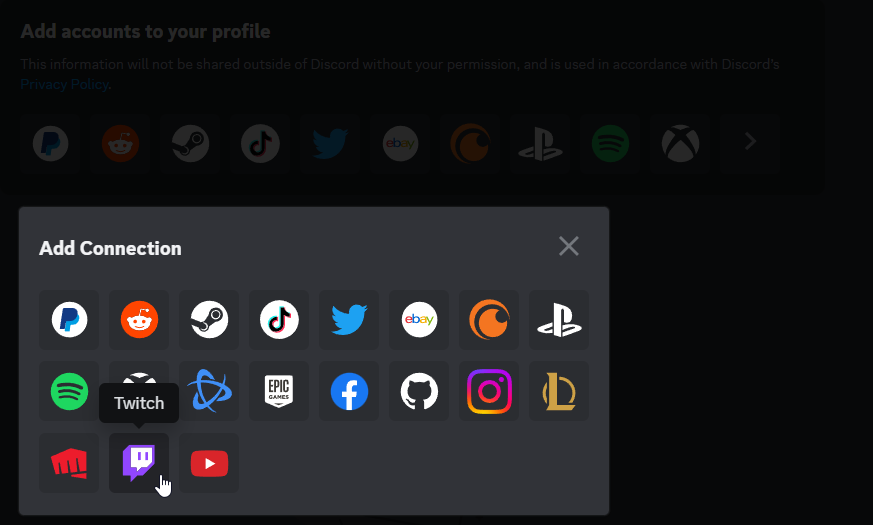
Schritt 4 – Das Bündnis wird geschlossen: Ein neues Fenster wird geöffnet. Melde dich bei deinem Twitch-Konto an und erlaube Discord den Zugriff darauf.
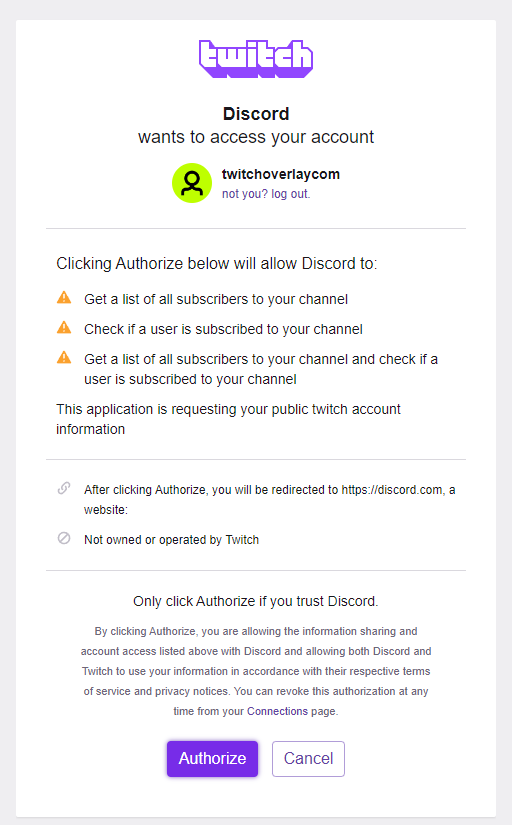
Schritt 5 – Ein Bund fürs Leben: Dein Twitch-Konto erscheint nach der Verbindung auf der Registerkarte “Verbindungen”. Du kannst jetzt deine Twitch-Integration in Discord verwalten.
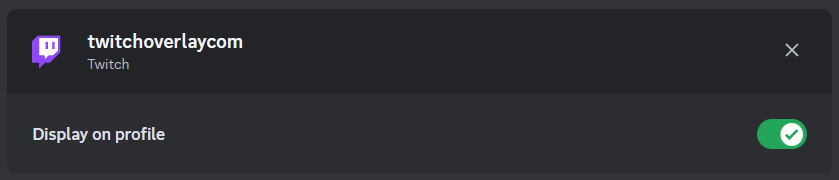
Wie man Twitch Abonnentenrollen in Discord einrichtet
Am Hofe des Regenten
Als Twitch-Affiliate oder -Partner kannst du dich bei deinen Abonnenten erkenntlich zeigen, indem du ihnen exklusive Vorteile auf deinem Discord-Server anbietest. Indem du zum Beispiel Abonnentenrollen einrichtest, kannst du deinen Abonnenten besondere Privilegien gewähren, wie z.B. Zugang zu exklusiven Kanälen, eine einzigartige Rollenfarbe oder sogar Priorität in Voice-Chats. Im Folgenden erfährst du, wie du diese königlichen Rollen für deine geschätzten Abonnenten einrichtest.
- Erstelle eine Rolle: Klicke in deinem Discord-Server auf den Pfeil nach unten neben dem Servernamen und wähle “Servereinstellungen”. Gehe zur Registerkarte “Rollen”, klicke auf die Schaltfläche “+” und erstelle eine neue Rolle speziell für deine Twitch-Abonnenten.
- Passe die Berechtigungen an: Konfiguriere die Berechtigungen der neuen Rolle nach deinen Wünschen. Du kannst Zugang zu exklusiven Kanälen gewähren, das Posten von Bildern oder Links erlauben und vieles mehr.
- Integriere die Plattformen: Gehe in deinen Servereinstellungen auf den Reiter “Integrationen”. Klicke auf “Verbinden” neben dem Twitch-Symbol. Beachte, dass du ein Twitch-Affiliate oder Partner sein musst, um auf diese Integration zugreifen zu können.
- Synchronisiere die Rollen: Nachdem du dein Twitch-Konto verbunden hast, siehst du eine Liste mit den verfügbaren Abonnentenrollen. Wähle die Rolle, die du zuvor erstellt hast, und klicke auf “Synchronisieren”, um sie automatisch deinen Twitch-Abonnenten zuzuweisen.
Wie du Discord-Bots zu deinem Server hinzufügst
Magische Helfer anwerben
Discord-Bots können verschiedene Funktionen und Hilfsmittel bereitstellen, um die Funktionalität deines Servers zu verbessern, insbesondere für Streamer. Bots wie MEE6, Nightbot und Streamcord können dir zum Beispiel dabei helfen, deine Twitch-Integration zu verwalten, Benachrichtigungen zu senden, wenn du live gehst, und andere Streaming-bezogene Funktionen anzubieten. Im Folgenden erfährst du, wie du diese magischen Helfer zu deinem Server hinzufügen kannst:
- Wähle einen Bot: Durchsuche verschiedene Discord-Bot-Webseiten oder die Discord-Bot-Liste und wähle einen Bot aus, der deinen Bedürfnissen entspricht. Ziehe Bots wie MEE6, Nightbot oder Streamcord in Betracht, die Twitch-bezogene Funktionen bieten.
- Lade den Bot ein: Klicke auf die Schaltfläche “Einladen” oder “Zu Discord hinzufügen” auf der Seite des Bots. Du wirst aufgefordert, einen Server auszuwählen und den Bot zu autorisieren.
- Konfiguriere den Bot: Folge dem Guide zur Einrichtung oder benutze die Befehle, um das Verhalten und die Funktionen des Bots nach deinen Wünschen anzupassen. Konfiguriere den Bot so, dass er dich bei Twitch-bezogenen Aufgaben unterstützt, z. B. indem er dich benachrichtigt, wenn du live schaltest, oder indem er benutzerdefinierte Chatbefehle für deine Zuschauer anbietet.
Was ist der Streamer Modus und wie schaltet man ihn in Discord ein
Der Tarnumhang
Der Streamer Modus ist eine Funktion in Discord, die automatisch persönliche Informationen ausblendet und Benachrichtigungen stummschaltet, wenn du live auf Twitch bist. So wird deine Privatsphäre geschützt und Unterbrechungen werden verhindert.
So aktivierst du den Streamer Modus:
- Öffne Discord und klicke auf das Zahnradsymbol ⚙️ neben deinem Benutzernamen, um zu den Benutzereinstellungen zu gelangen.
- Navigiere zur Registerkarte “Streamer-Modus”.
- Aktiviere “Automatisch aktivieren/deaktivieren”, damit Discord automatisch erkennt, wann du streamst und den Streamer-Modus a
Das großes Finale
Die Zukunft deines Streaming Königreichs
In der sich ständig weiterentwickelnden Welt von Twitch und Discord können Streamer wie du die Macht dieser beiden beeindruckenden Plattformen nutzen, um ein einzigartiges und fesselndes Erlebnis für alle zu schaffen, die sich in dein Reich wagen. In dieser bezaubernden Geschichte hast du die lange verborgenen Geheimnisse gelüftet, wie du deinen Twitch-Account mit Discord verbindest, königliche Rollen für deine treuen Abonnenten einrichtest, magische Bots herbeirufst, die dir bei der Verwaltung deines Servers helfen, und vieles mehr.
Vergiss nicht, dass die Reise noch lange nicht zu Ende ist. Wenn du dein Streaming Angebot weiter ausbaust, solltest du den Geist der Entdeckung und Innovation nutzen. Tauche ein in das weite Meer der Möglichkeiten, experimentiere mit verschiedenen Bots und Integrationen und achte auf die Wünsche deiner geschätzten Zuschauer. So schaffst du einen lebendigen und einladenden Ort, an dem deine Community gedeihen kann, und das führt zu einem noch schöneren und befriedigenderen Stream-Erlebnis für alle, die in deinem Reich leben.
Mögen deine Streams für immer wachsen und dein Discord aufblühen!
Frequently Asked Questions
Vergewissere dich, dass deine Streaming-Software so konfiguriert ist, dass sie dein Discord-Audio aufnimmt. Überprüfe die Audioeinstellungen in deiner Streaming-Software und vergewissere dich
und stelle sicher, dass die richtige Audioquelle ausgewählt ist.
Ein Discord Server ist zwar keine Voraussetzung für Twitch Streamer, aber er ist sehr nützlich. Mit einem Discord Server können Streamer eine stärkere, fesselnde Community aufbauen, indem sie den Zuschauern einen Raum bieten, um miteinander und mit dem Streamer zu interagieren. Außerdem hilft er beim Teilen von Updates, beim Bewerben von Inhalten, beim Organisieren von Events und beim Anbieten von exklusiven Vergünstigungen für Abonnenten. Insgesamt kann ein Discord Server das Streaming-Erlebnis sowohl für den Streamer als auch für seine Zuschauer erheblich verbessern.
Um einen Einladungslink für deinen Discord Server zu erstellen, befolge diese einfachen Schritte:
- Navigiere zu deinem Discord Server.
- Suche die Kanalliste auf der linken Seite und klicke mit der rechten Maustaste auf den Kanal, in dem neue Mitglieder landen sollen, wenn sie beitreten.
- Wähle “Leute einladen” aus dem Kontextmenü.
- Es erscheint ein Fenster mit einem Einladungslink. Du kannst das Ablaufdatum und die maximale Nutzungsdauer des Links anpassen, indem du auf “Einladungslink bearbeiten” klickst.
- Klicke auf “Kopieren”, um den Link in deine Zwischenablage zu kopieren und ihn mit anderen zu teilen, um sie auf deinen Server einzuladen.
Beachte, wenn du deinen Discord Link weitergibst, denn jeder, der Zugang zu dem Link hat, kann deinem Server beitreten.